How to use a shared folder in VirtualBox

In virtual machine the shared folders feature allows to exchange the files between the host and the guest OS and vice versa. This is very convenient if you don’t have access to the Internet in guest operational system, for instance, and you need to download some file. In this case you may use the host system connection and transfer the file object right to the emulated system. In this article I’m going to tell how to open a shared folder in VirtualBox in Windows and in Linux OS.
How to use a shared folder feature in Windows in Oracle VM VirtualBox?
The way you can use shared folders either in Linux or Windows environment is quite similar. In order to apply it, you would need to install VirtualBox Guest Additions in the guest VM. Address to the upper menu of the app and click Devices -> Insert Guest Additions CD image menu item in the virtual machine running. In such a way the proper installer will be called.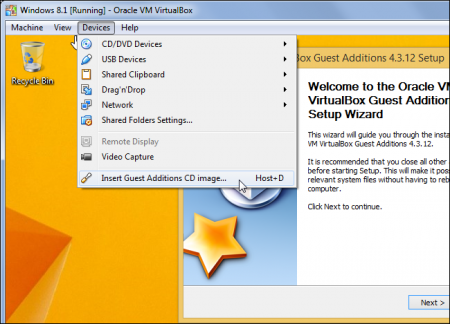
Follow the wizard instructions and install the mentioned module in the guest VM. The setting up procedure takes a little more than a minute, but you will be notified about the workflow of the routine. After setup is completed, the virtual system would need to be rebooted, so you will get a proper notification regarding this.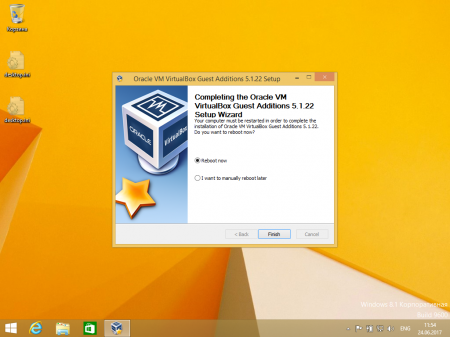
After the VM is rebooted, click the Machine -> Settings item in the guest OS upper menu and choose Shared Folders category. In here you may see all the common folders that are available for the customization. Here are two types of common directories – Transient Folders, which are temporary objects and are expected to be removed when the VM restarts or shuts down, and Machine Folders, which are permanent objects, and they will be shared constantly, until you remove them in a manual way.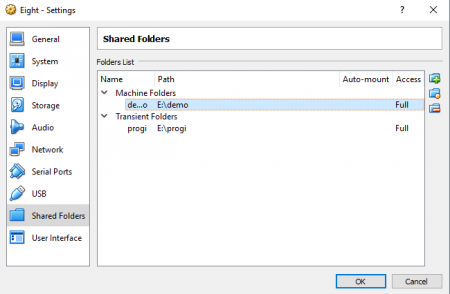
If you want to add a new common folder to the list, click Add icon in the right part of the form.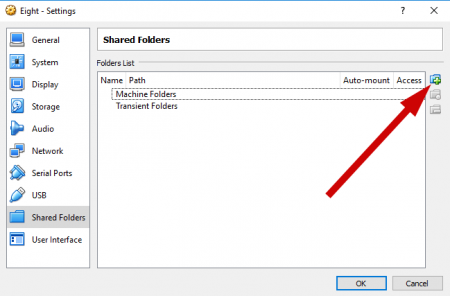
Now it’s time to configure the newly added common folder. In the Folder Path field specify the path on the host OS, where the defined common folder is stored. At the same time, the Folder Name field represents the name of the directory, under which it will be accessible in the guest OS. By default, the user gets the full rights to the directory. If you want the virtual machine to have read-only rights, mark the Read-only checkbox. If you set the Make Permanent checkbox, the folder will be put to the Machine folders section.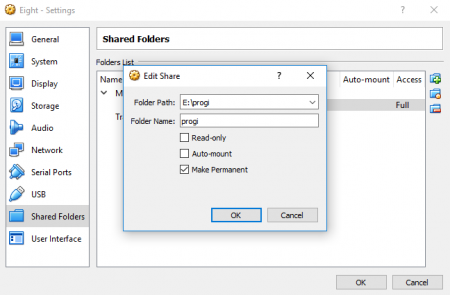
Now a few words about how to access the defined shared folder. Open the Explorer, then unroll the Network category, and in there you will see the “VBOXSVR” common computer. That is the shared folder station, which is designed by the virtual machine. Open it and you will see all the shared folders right in there.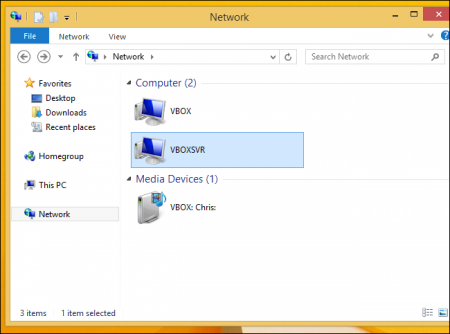
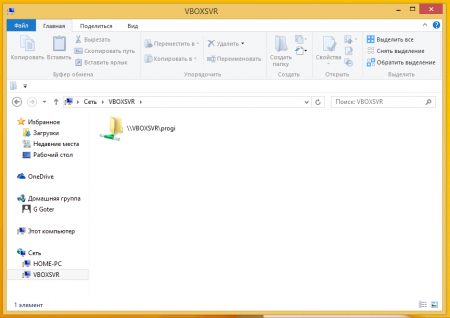
How to use a shared folder in VirtualBox in Ubuntu?
In Linux Ubuntu the way to access the common folders is nearly identical. In the same way you need to install VirtualBox Guest Additions, and after that address to the Devices -> Shared Folders menu item. Then add the common folders, using the method similar you applied in Windows OS. The only difference is the path representation. If in Windows it had the absolute way exceptionally, in Ubuntu the path will have either a relative (~/share) or absolute (/home/share) representation.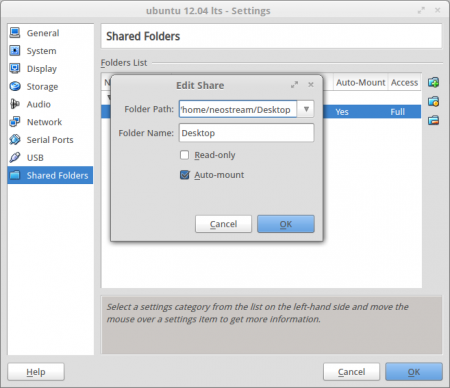

Similar Materials