VirtualBox for Windows 8.1

In case you need to run another operational system in your native environment, the best solution will be to use the virtual machine. In such a way you don’t need to remap you hard disk drive, creating new logical devices and assigning them free letters. It is much more comfortable and simpler to install VirtualBox for Windows 8.1 for free and use the new system on it. In this article I will tell how to use VM VirtualBox for the pre-last operational system from Microsoft, what abilities and peculiarities does it possess.
VirtualBox is an open-source, free program solution for running any external operational systems on your PC in the virtual way. Using this software package, you may install literally any version of operational system, including Linux, FreeBSD, Solaris and, of course, any system from Windows generation and run it from your active Windows OS-build. The primary thing which you notice after VirtualBox installation is that it’s unbelievably simple to use it and setup. The app allows the user to control the whole setting up procedure, so you are never lost on the impact and influence on the ultimate product.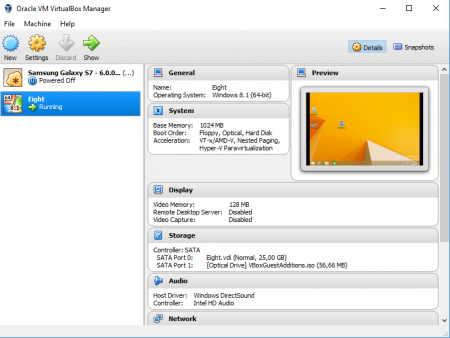
Especially impressive is the integration with your native environment. VirtualBox makes possible to host the certain directories as shared folders, and access them from any source of your virtual environment. One more important feature is connecting the USB-devices. After connecting the flash-drive or external HDD, it will immediately become accessible in your virtual OS – VirtualBox detects them automatically and asks you for the permission to use them appropriately. Moreover, there is even the support of drag’n’drop function between your native desktop and virtual shell and vice versa. It appears with the manual involvement into the settings of the virtual machine.
Regarding the network, the Ethernet and Wi-Fi connection immediately become active, as long as you run the virtual OS from the tool. You don’t need to reconfigure the connection settings in order to make it accessible in the environment, so just install the virtual OS – the rest the automatic configurator will do.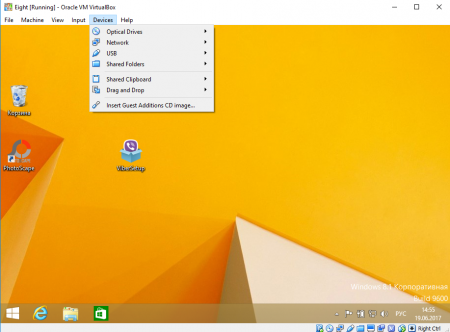
What concerns the optical drives, the VirtualBox supports both the physical optical handlers, available in the active PC hardware configuration, and virtual ISO-images, which you may attach to the logical devices. Any decision you choose, you will be capable to run any optical devices as if they are inserted into disk handler, setup into your desktop PC or laptop.
Regarding the specialties of VirtualBox operations in the Windows 8.1 OS, there is absolutely nothing extraordinary or exclusive. The interface of the app is the same, as on any other program tool in Windows environment, thus it will take nearly half a minute to get used to gamma and the controls of the application, and start instantly working with it.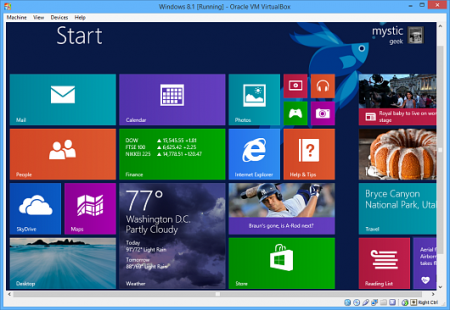
If you want to get acquainted with the abilities of the tool personally, you need just to download Oracle VM VirtualBox for Windows 8.1 system, install it onto your hard drive, and get familiar with the options and tweaks, which this complex provides.
Downloads VirtualBox for Windows 8.1?
Share the page on your site:

Similar Materials