VirtualBox for Windows 10

For the software testing purposes and running the apps on the other operational systems, not installed on your PC, there is nothing better than virtual machine. Among the wide spectrum of virtual machines one of the best solutions is VirtualBox from Oracle. At first, it is totally free comparing to other apps for emulating different OS architectures (VMWare and Virtual PC). On the second, it allows to emulate any operational system not only from Windows generation, but also Linux, Unix, Mac OS X and FreeBSD, which reveals the broad gamma of abilities and functions for the user. And on the third, at last, it contains a mass of additional features, which make the interaction process with virtual environment easier and simpler. So, in this article I would like to tell, how to use VirtualBox for Windows 10 for free, how to set it up and configure.
VirtualBox is a virtual environment, which allows to emulate any operational system on the PC, including open-source platforms and archaic systems from Windows generation, like Win 2000 or Win Millennium Edition. In order to use VirtualBox, first you need to download the distributive and install it onto the hard drive. The procedure of VirtualBox installation doesn’t differ from setting up of any other program tool, so you won’t tackle with any problems or open gaps during this routine. After installation you may start operating with it directly at that very moment. In order to handle with virtual OS, you need first to create the virtual disk. Click the “New” button on the top panel. 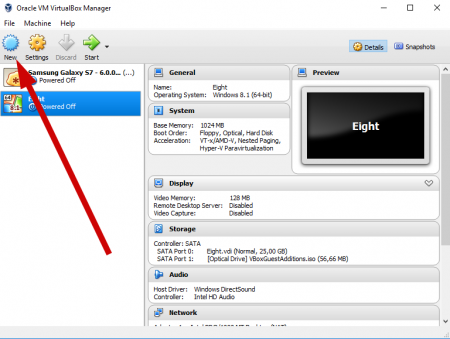
After that the process of setting up new virtual disk takes place. At the “Type” option field you need to select the type of system, which you want to emulate on new added virtual drive. In the “Version” field you will need to define the version of the OS, specified in the “Type” field. If it is Windows, then the selection will be possible among all the systems from Windows generation, starting from 3.1 build and ending with the latest Win 10 (64-bit) release. In the “Name” field specify the abstract random title of the new created disk, it can have absolutely any value. 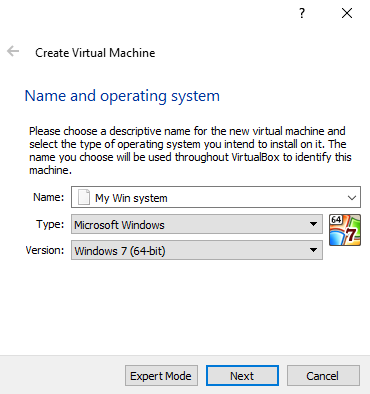
Next form is designed to specifying the amount of RAM memory, assigned for the virtual machine. You need to understand, that with this option the system will reduce the amount of RAM on the specified value, augmenting it to the virtual machine, being created. 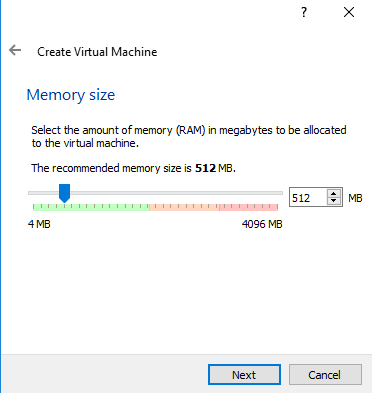
One more step is related to the creation of new virtual hard disk. By default, the installation suggests you to generate new physical virtual disk, and to perform the further installation right on it. In addition, you may use the existing virtual disk as a storage for emulated OS files. If you are a skillful and experienced user, you may not define the virtual disk at this step and assign it later, when the master of new virtual machine creation completes its work. 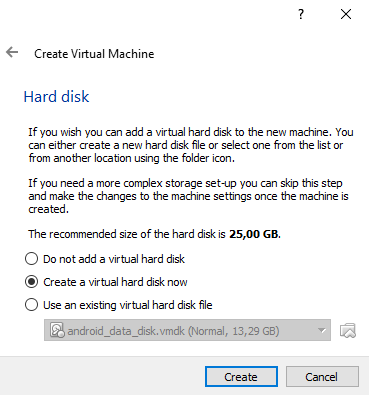
If you decide to create a new one, on the following several iterations you will be asked to define the type of virtual hard disk you would like to create, specify the type of storage that will be applied to the physical hard disk, file location and its capacity. When all these settings are ready, click the “Create” button. 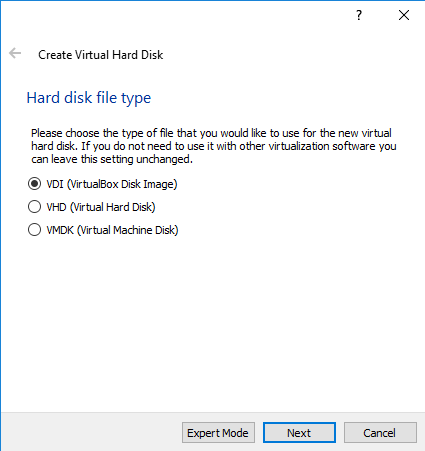
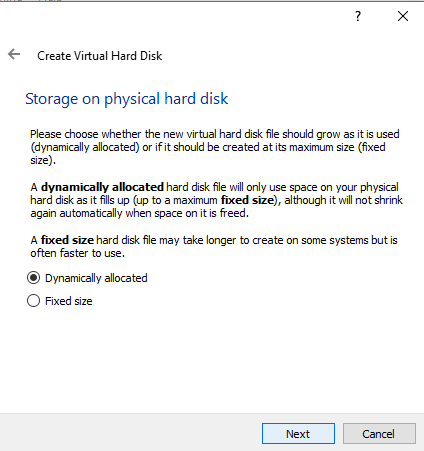
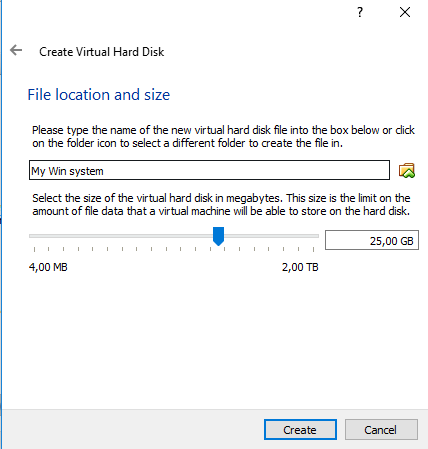
On this stage the procedure of new virtual disk creation, based on Windows 10 architecture, is approaching to the end. Now everything, that is left, is to attach ISO-file with the new system mounted to the virtual hard drive, and switch to installing the operational system itself, but this method is the same as installing the new OS on ordinary hard disk drive.
Just download Oracle VM VirtualBox for Windows 10, check out all the app capabilities personally and try to emulate the desired system on this great virtual platform.
Downloads VirtualBox for Windows 10?
Share the page on your site:

Similar Materials