How to install Ubuntu on VirtualBox

is a world famous program that allows its users to run an operating system inside another OS without any interruption or incompatibility. Below you can find a detailed manual with plenty of screenshots on how to install Ubuntu on VirtualBox with your Windows 7.
The app enables to set up all kinds of early and modern operating systems without any interference from your current OS. Thus, you can also easily install Linux on VirtualBox (or any other operating system for your taste).
The first thing to start with is downloading VirtualBox. The app installs similarly to all the standard programs for Windows.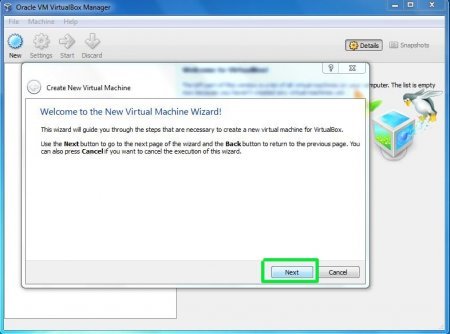
Then launch the program from the main Start menu and choose New to create a new virtual machine (VM). When you will see the Wizard, just choose Next button.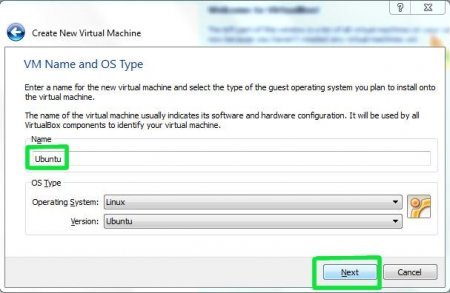
You are free to call your new VM as you wish. Since we are installing Ubuntu, we give it the same name. You may call it Linux, however.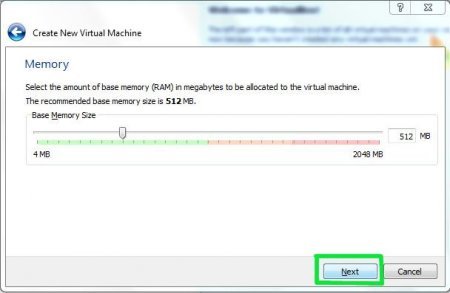
Now VirtualBox is ready to set up the amount of RAM for your VM. If you have about 1 GB of RAM, do not change the standard settings. In case you are lucky to have more than 1GB, you may use about a quarter for your VM. Still, if you have no idea on the amount of your memory, leave default settings and choose Next.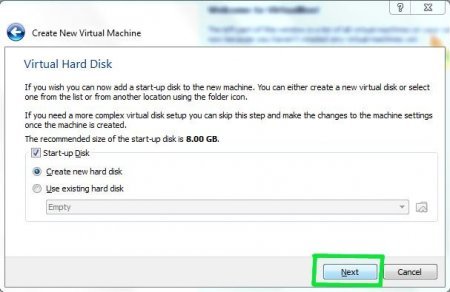
In case you are creating your VirtualBox for the first time, you will need to Create new hard disk and then tap Next.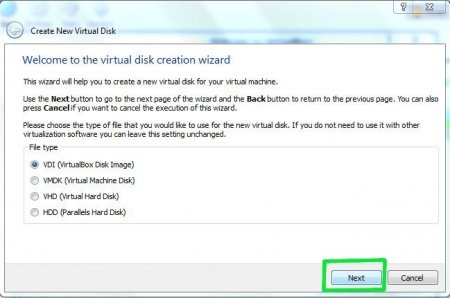
Although virtual hard drive that is dynamically expanding seems to be better for virtualization purposes, we recommend to choosing a Fixed-size storage option.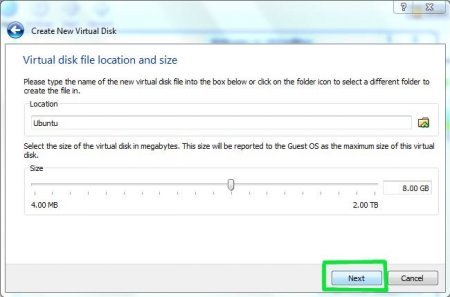
Note: Ubuntu's default installation requires less than 3 GB. However, if you plan to install any additional software to your new Linux system, make sure to provide more space.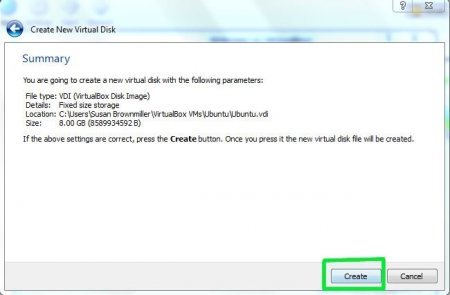
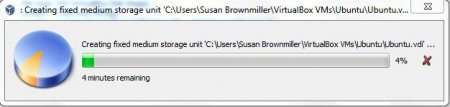
Choose Create and wait a bit for the virtual hard drive to be created.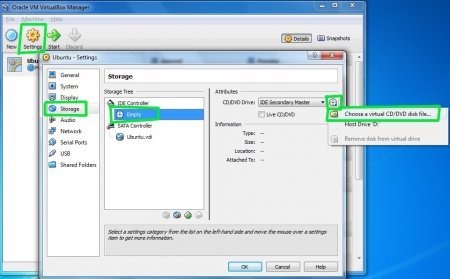
Then you will need to add Ubuntu disk image to the newly created empty hard drive.
Choose Settings - Storage. Then, you will be able to see a small folder icon. Click it. 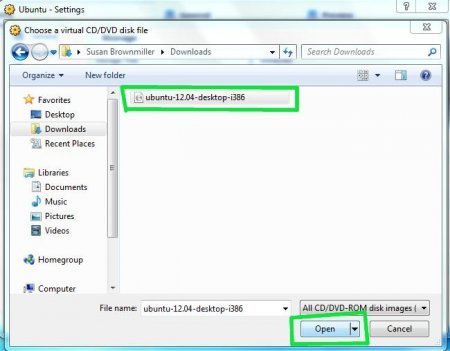
Select the Ubuntu.iso file you downloaded before starting the virtualization process and click OK.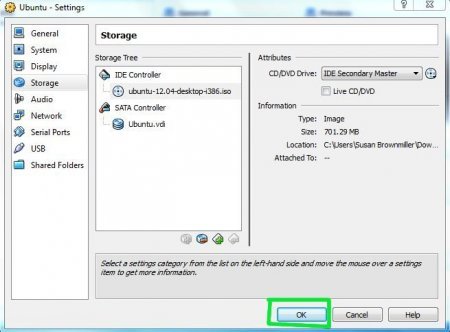
Double-click your VM to launch it.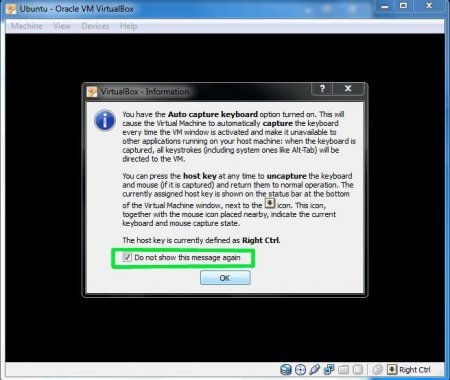
Here you may get some instructions on how to operate the guest OS within VirtualBox.
Wait for your Ubuntu to boot up.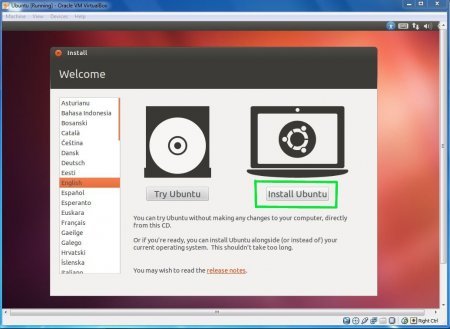
Then follow a standard installation procedure for OS Ubuntu.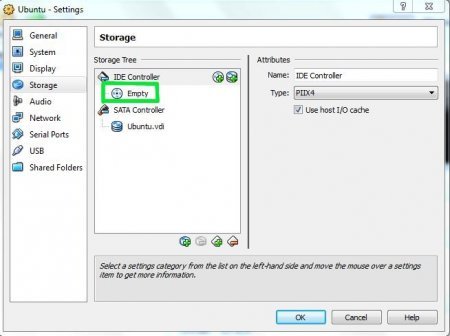
After that double-check that the CD/DVD Device entry is Empty. That`s all!
Now you`ve successfully installed Linux on Virtual Box!
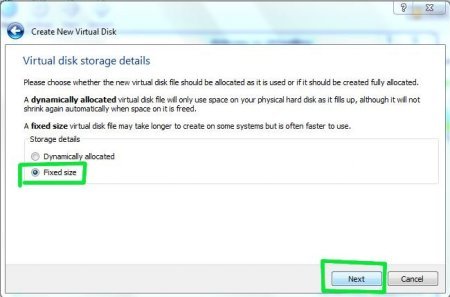

Similar Materials