Networking in VirtualBox

VirtualBox is a popular program that offers its users an ability to run any operating system using virtualization methods. The app offers a wide range of advanced functions for operating a virtually installed OS, including an ability to surf in the Internet using parameters of its host operating system. Below you can find a few tips on how to connect VirtualBox to network easily.
How can you set up networking in VirtualBox?
Below we will show you how to establish the internet connection to Window XP VM using VirtualBox. As a host we will use Ubuntu OS.
First of all, you will need to make some changes in the network settings of your virtual machine for the Window XP VM.
Then you will need to download the network adapter driver using your Host OS, share it with the VirtualBox, and then install it on the Windows XP VM. Below is a detailed description of each step for your convenience.
Step 1: Turn off Window XP virtual machine. Then from the VirtualBox menu, choose the Windows XP VM and select Settings.
Step 2: Choose the Network tab, select ‘NAT‘ below the Attached to: option. Then select Advanced option, located under ‘Adapter Type‘ and make sure you’ve chosen Intel Pro/1000 MT Desktop. Afterwards, check ‘Cable Connected‘.
Step 3: In case you’ve already set up a shared folder for the Windows XP VM you can easily click on the ‘OK’ and move on to the next step. Otherwise, choose Shared Folders instead.
Tap on the folder icon with a green cross in case you need to add a shared folder.
You are free to share any folder with the VM. Her, we`ve shared my ‘Home’ folder with the VM. To have a possibility to locate files in the shared folder from your VM, you will need to uncheck ‘Read-only‘option and click on the ‘Auto-mount‘option.
Step 4: Now you will need to download the Intel Pro/1000 MT Ethernet adapter driver using your Host OS. After the download successfully finishes, just copy it to the shared folder.
Step 5: Now turn ON the Windows XP VM. After booting, open My Computer, where you will find a shared folder. Put the downloaded Intel Ethernet adapter installer and initiate the installation.
Now all the settings are completed. As far as you can see, networking in VirtualBox is really easy.
Open your browser and have an access to the World Wide Web. In case it still does not work, reboot the virtual machine.
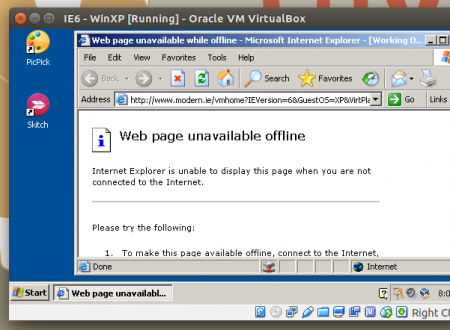
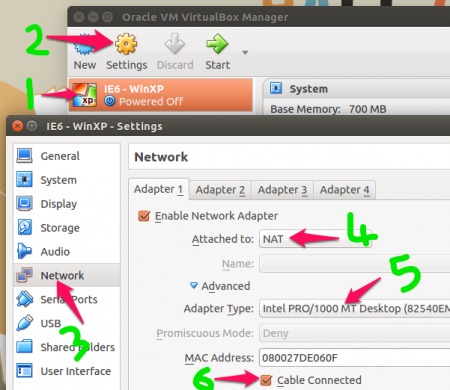
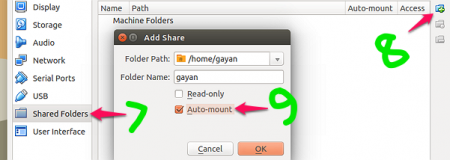
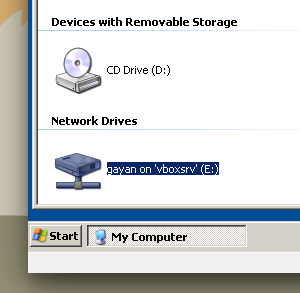

Similar Materials