How to open VMDK in VirtualBox

It’s ridiculously easy and simple to open the native to VMware virtual machine VMDK file in VirtualBox. For a reference, VMDK is as an abbreviation for Virtual Machine Disk, - it’s a format of the file, which is applied for virtual applications designed for VMware products. Despite the following methodic is described in many tutorials, actually in order to open VMDK file on VirtualBox you don’t need to convert it into a VDI-file object. Below I will explain the detailed procedure of opening this object on ordinary VirtualBox instance.
- start creating the new virtual machine instance as usually, by clicking the New button in VirtualBox Manager.
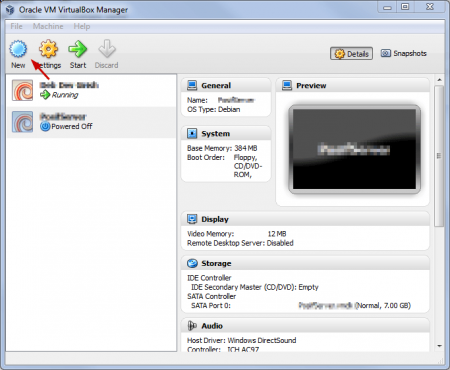
- enter the name of your VM and choose the OS you would prefer to use. In my case this is Linux, but your choice belongs only to you, so it can be any OS from Windows to FreeBSD and Mac OS, depending on your selection.
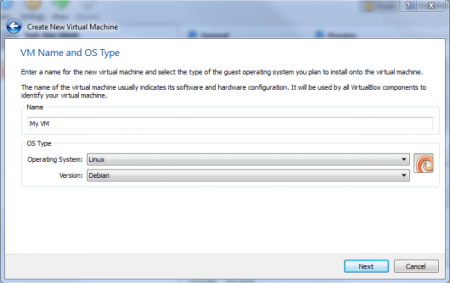
- define the amount of RAM-memory which you would like to have for your virtual machine. The more RAM you set, the faster your virtual environment would work, but don’t forget, that actually this space will be physically reduced from your host OS, so make a reasonable decision while selecting the appropriate amount of space for your virtual environment.
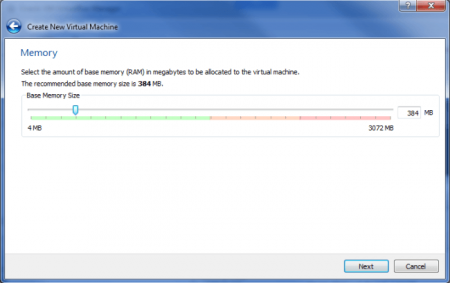
- at this moment you will be asked for virtual hard disk creation. This iteration is crucial in running your VMDK-file object in VirtualBox. Pick the menu item “Use existing hard disk” and after that make a click on the “Choose a virtual hard disk file” pictogram on the right part of the form.
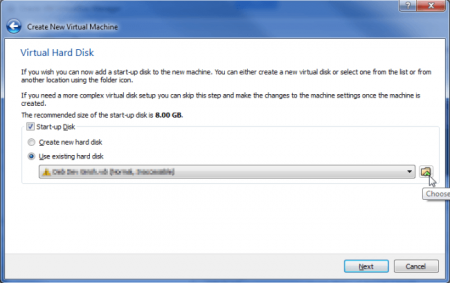
- now the file selection dialogue form appears. In here you need to open up, browse and choose the VMDK file object which you would like to open.
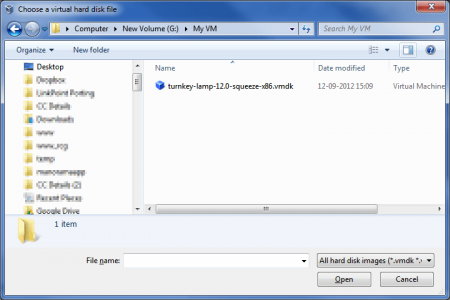
- after the file is found on the HDD-storage and selected, click Open button.
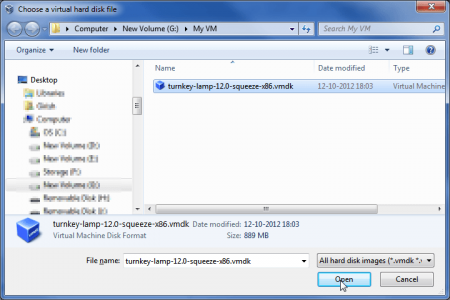
- from now in the “Use existing hard disk” menu item the selected VMDK-file will be defined. Click Next button afterwards.
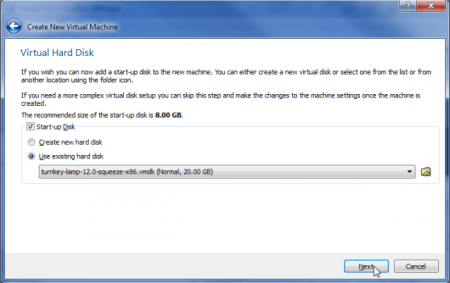
- at last, when all the previous stages are completed, click the Create button. On this particular iteration the virtual machine instance will be initialized and created, so the procedure of attaching the VMDK image is over.
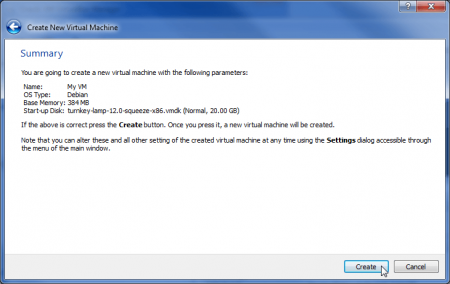
- since that moment the new VM-instance will be listed in the VirtualBox Manager. Click the “Start” button, and the VM will run.
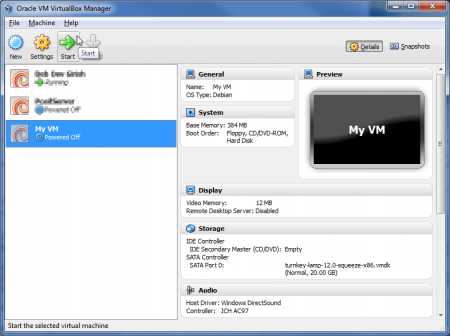
The other way to run VMDK file on VirtualBox application is to preliminarily convert the VMDK file object in to VDI – the format, native to this VM environment. If you are going to use this method, you will need to address to external VBoxManage utility, which is included into the VirtualBox package. This tool is entirely console, so all the commands in it are entered via command line. In order to learn how to use the VBoxManage services, address to the official documentation.
So this is, basically, the way, how to run VMware image in VirtualBox. As you can see, the methodic is absolutely intuitive and straightforward, so you will quickly get used to it and will be able to handle the external formats like a piece of cake.

Similar Materials